How To Unmute Microphone In Computer Settings
Today, surveillance techniques exist that can actuate your webcam or microphone without your knowledge. That makes any interface device like a microphone or a webcam a big privacy concern. Therefore, you lot need to disable the microphone on Windows 10 altogether.
The tried-and-true hack of using tape works for webcams, just not for microphones. Nonetheless, this technique volition not piece of work if someone has deployed a RAT to subvert your machine.
Disabling or muting the microphone has other everyday uses beyond privacy. For instance, to block it from picking upwards any racket at all while trying to record something. Too, information technology could be a security block against websites that inquire permission to employ your microphone or camera.
And then, allow's see how to disable or mute the microphone in Windows ten.
Disable the Microphone in Windows 10
In that location are a few several ways to mute the microphone in Windows 10 from unlike settings locations. Let's have a look at them.
ane. Use the Device Manager
Right-click on the Beginning Button and open Device Director.
In the Device Manager window, expand the Audio inputs and outputs section and yous volition see your Microphone listed there every bit one of the interfaces. Correct click on Microphone and select Disable.
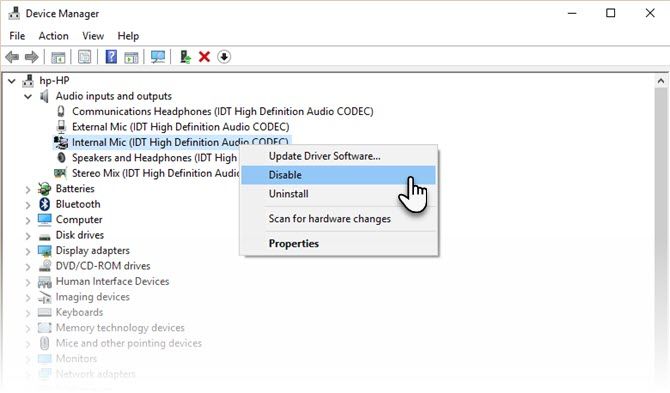
A dialog box will prompt with a alarm. Click on Yes, and now your mic will not function. You can follow the aforementioned steps to Enable information technology once more.
This straightforward method also works in Windows viii and vii.
2. Employ Device Properties
Accessing the device properties of the microphone and selecting the right setting will take you no more than v seconds. Most of the properties at present can be found under the Settings app.
You lot can access the Device Backdrop in two ways.
- Click on Commencement > Settings > Organisation > Sound.
- Correct-click on the Speaker icon in the System tray. Choose Open Audio settings.
The Sound dialog has a department for your input devices. Scroll down to the section and choose your microphone input from the dropdown.
Click on Device properties.
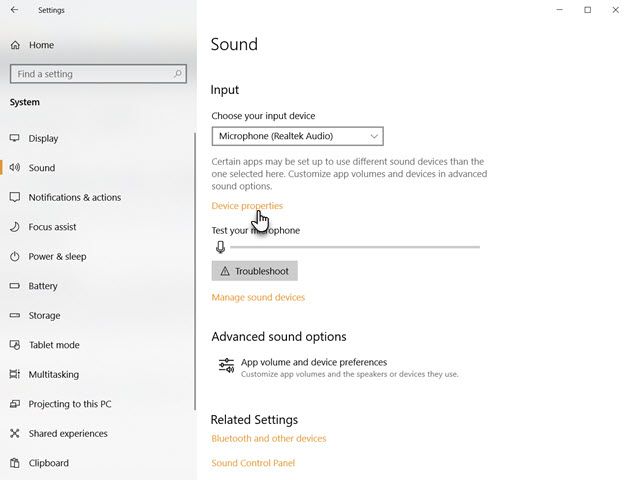
In the adjacent screen for device properties, click on the checkbox to Disable the mic. Now, Windows 10 and other apps volition no longer be able to the microphone.
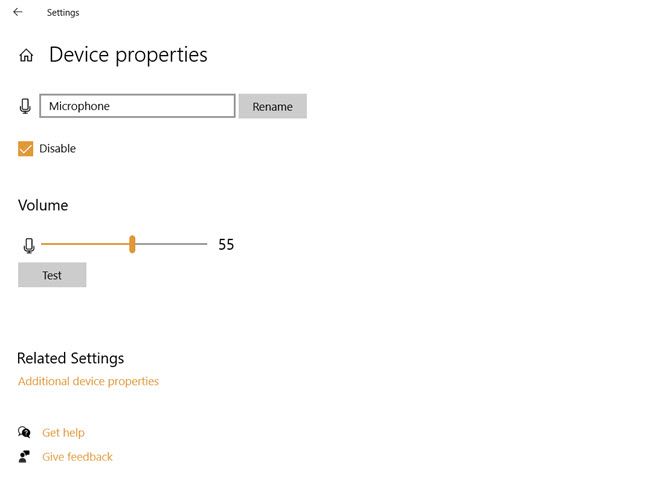
3. Use Control Panel and Boosted Device Properties
Most of the sound properties have been ported to the Settings app in Windows 10. Simply you can also click the Additional device properties link in the in a higher place screen to open a few advanced microphone settings provided nether the Control Panel. You will find everything on 4 tabs.
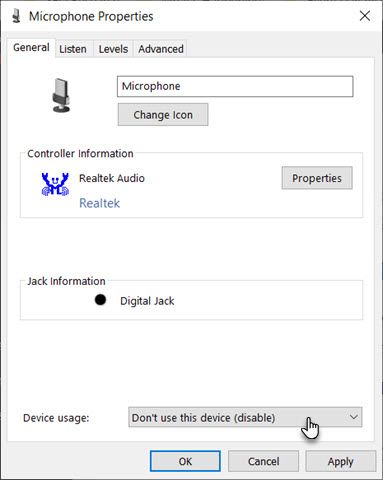
- General: Enable or disable the microphone and access the driver details.
- Heed: Allow or deny the utilize of the microphone jack to connect to a portable speaker or other audio devices. You tin prepare the power options here.
- Levels: Adjust the volume and boost settings for the microphone. You tin can mute the microphone besides.
- Advanced: Customize the sampling charge per unit and prepare control permissions for devices that use the microphone.
4. Go to Manage Sound Devices
The Manage Audio Devices screen in Windows 10 is a list of all your input and output audio setups. These can exist headphones, Bluetooth devices, or anything like the in-built microphone.
The Manage sound devices link is located just below Device properties. Clicking on it takes you to the next screen with the list of input and output devices.
Locate Microphone on the listing and click on information technology to reveal the Disable push. Use this button to disable or enable the microphone.
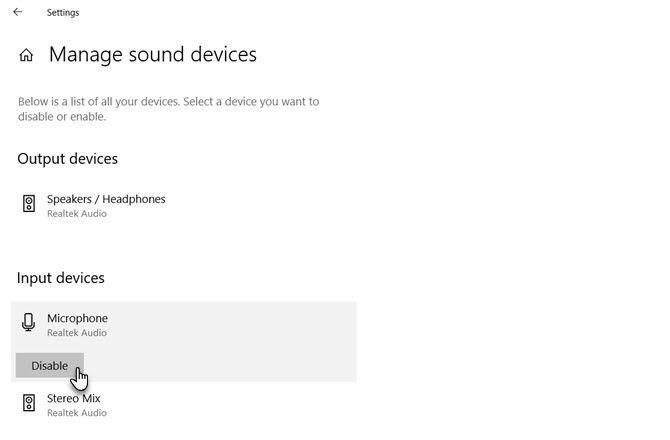
5. Mute the Microphone in Specific Apps
And then far nosotros have looked at steps that plow off the microphone across the whole organization. The Privacy settings for Windows 10 also enable y'all to control microphone access for individual apps.
- Open the Settings app.
- Cull Privacy. Select Microphone under App permission from the list on the left.
- Plow off or on Permit app to access your microphone.
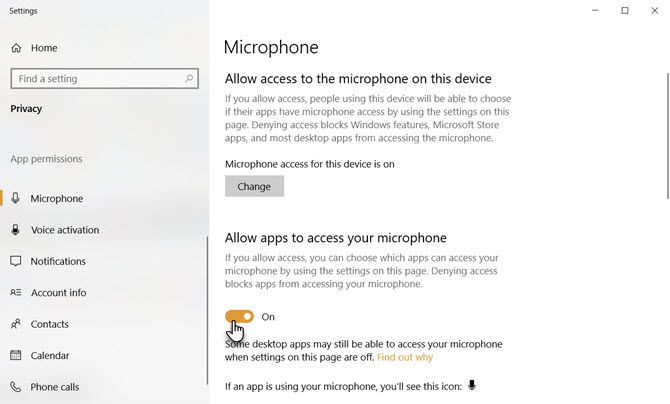
You can keep this setting enabled, but toggle the button to off for the apps in the list which use the microphone. Microsoft warns that an app with a commuter could featherbed the ability of Windows to control the admission by interacting directly with your camera or microphone hardware.
If you are worried well-nigh your privacy, information technology'southward better to disable these apps or control its permissions if possible.
Keep Tabs on Your Microphone
Stay aware of your microphone utilize with the notification icon in the taskbar. Become through the above steps if the icon appears when you aren't using the mic in whatsoever app.
Your microphone is a necessary remote work tool. But a hot mic can be an embarrassment every bit well as it can transmit your goof ups. The microphone in Windows machines does not come with a handy mute button as it does for the PC speakers. You lot accept to rely on the mute microphone push button on individual apps for that.
That said, the mic is an essential remote piece of work tool. Stay enlightened of the way you utilize it and also keep it running with a few troubleshooting fixes for a faulty microphone in Windows 10.
Source: https://www.makeuseof.com/tag/disable-microphone-windows-10/

0 Response to "How To Unmute Microphone In Computer Settings"
Post a Comment